For the past couple of months, we have been receiving multiple emails from many of you asking for the materials related to LeanFT. We always tried to address all you ask appropriately and will continue to do so, but we thought to come up with a comprehensive tutorial on LeanFT, which will help to address most of the problems. So, here is the most awaited Tutorial Series for LeanFT. This series will contain posts on various aspects, features, components of LeanFT, our aim is to get you acquainted with LeanFT completely. If you don’t want to miss any post, subscribe now and as always feel free to reach us if you have any doubts, comments, suggestions.
In this Post
What is LeanFT?
LeanFT is a solution by HPE built for continuous integration and testing. It’s fully integrated into standard development IDEs: Visual Studio, Eclipse, and IntelliJ. It enables the development of test scripts based on standard unit testing frameworks, such as NUnit, JUnit, and TestNG. With various features and capabilities, it’s a great tool for efficient automation and for collaboration with Agile and DevOps teams.
We are not going to discuss much on the overview, you should take a look on the basic overview of LeanFT, read our earlier post on LeanFT by Vinayak Gaur
LeanFT Licenses
Try LeanFT free with a demo license for 60 days. Download LeanFT free!
Seat licenses
A machine-specific license based on a specific locking code per computer. The key must be entered once only, and provides one installation per key.
A computer with multiple bootable partitions may generate a different locking code for each partition. When obtaining a seat license key, you must use the locking code for the partition on which you want to use LeanFT.
Concurrent licenses
A license was taken from a license server on a per-session basis. You must have an active network connection to install and check out commuter licenses.
Each time LeanFT starts, it tries to connect to the License Server for an available license.
Each key provides unlimited installations. The license server regulates the number of licenses in use at any given time.
Concurrent licenses are consumed as long as the LeanFT runtime engine is active, and include the following additional types:
|
Commuter licenses |
Use a commuter license when you plan to have no access to the License Server. With a commuter license, you can use LeanFT without an active network connection. When you are finished using a commuter license, return it to make it available for other users. |
|
Remote commuter licenses |
Request a remote commuter license if you are not able to connect to the License Server to check one out. You must send the request to another user who does have access to the License Server, who in turn must send you the required key. |
Concurrent licenses are released if the LeanFT runtime engine is idle beyond the defined timeout. The engine is active only when it interacts with your application via the Object Identification Center (OIC) or while running tests.
Installing LeanFT
In order to install LeanFT, you have two choices. You can install it along with Unified Functional Testing(UFT); Lean FT is packaged together with HP UFT. Or you can choose to install a standalone version. Note that the standalone version can only be installed on the machine where UFT is not installed. If you need to install on the same machine, it’s required to use the same package and install LeanFT as part of your UFT installation. If you already have UFT installed, you can install LeanFT from Program and Features and select the change option for your UFT installation.
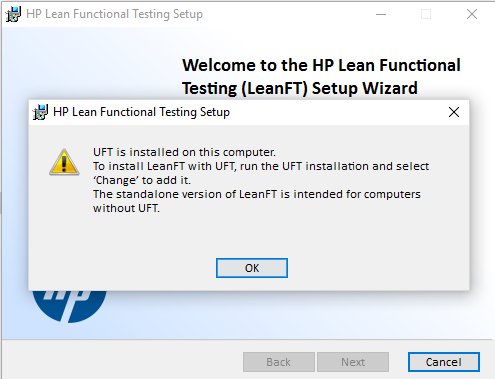
It has been observed that Installation with UFT is a lot smoother than installing standalone LeanFT. Where the installer notifies you of all the necessary actions to take about the environment if it is not setup. whereas to begin with LeanFT standalone, it’s not that straightforward. Its recommended having the environment setup ready before you begin with the installation. Install Visual Studio or Eclipse (depends on what you prefer) before starting the installation.
Installing LeanFT with UFT
Launch setup from your installation media and select Unified Function Testing Setup Option. This option is to setup UFT as well as LeanFT. You will need to choose the options to install LeanFT in the further installation window.
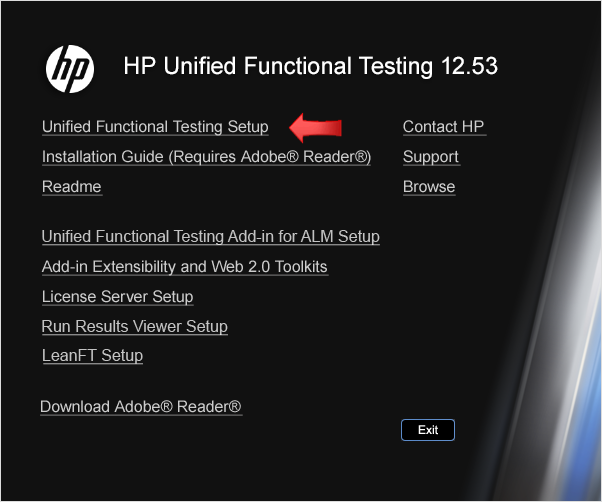
The installation wizard starts with the window for UFT Configuration where you can select all the different features which you would like to install. One of the features you will find there for LeanFT. Click on the drop-down button and select ‘Entire feature will be installed on the local hard drive’. You should select or deselect the other features, especially the add-in which you want to install with UFT.
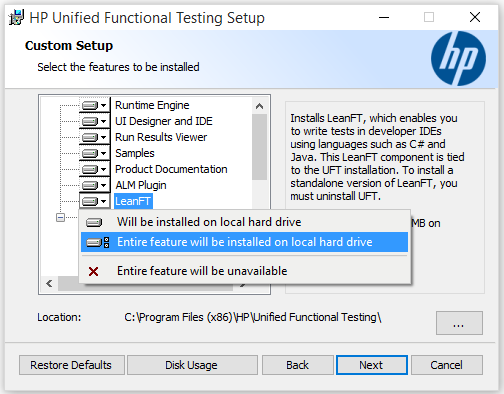
The next screen appears to select the IDEs you would like to work with, which is installed on your machine. If you select eclipse and you don’t have the machine ready to run Eclipse, the setup will pop up that it can’t find node.Js and instruct to install the same. You should download the node.js from the node.js website (download link below) and start the installation again.
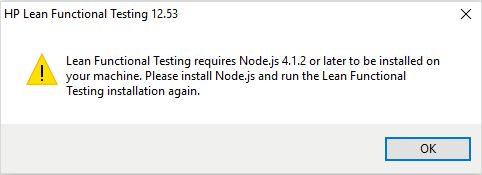
Once done with installation you will get the configured UFT, here you should hit next button and in a few mins you are all set.
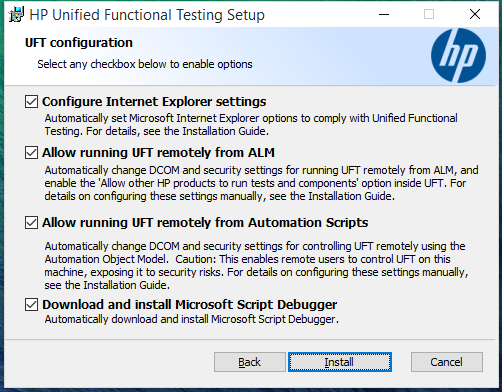
Installing LeanFT Standalone
Launch setup from installation media and select the LeanFT Setup option. As mentioned earlier, you have to have the IDE environment ready on your machine. If not, you can install LeanFT run-time engine only.
The installation wizard starts and after checking the pre-requisites and Installation path screen the window for LeanFT Configuration appears. Here you will need to select what feature you want to install. For example, you might want to install the LeanFT engine only or you would like to go with full installation along with the IDE plugin. In which case you will need to select which IDE you would like to use to work with LeanFT.
As you can see in the screenshot below, the setup has detected the available IDEs on my machine i.e. Visual Studio, Eclipse and IntelliJ Idea. I have all these three IDE setups already on my machine, depending on what your machine has, the setup will automatically enable you to select. You might select all or any one of your choice.
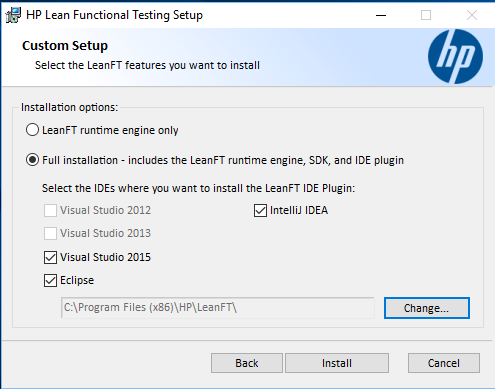
If you are planning to use Eclipse, you will need to mention the path of the eclipse folder where it’s installed on your machine.
Hit Install and that’s it, in a couple of minutes the installation is completed with everything. If you want, go through the readme file and familiarize yourself with LeanFT. You might want to open the installation log in case any occurred during setup.
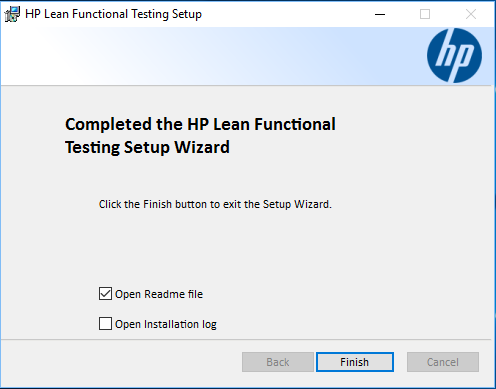
Verify LeanFT Installed
To verify that you have done everything correct and LeanFT is ready to use. Check the few things below
Check #1
Go to Programs and check that you have “LeanFT Runtime” listed under HP Software >> HP LeanFT
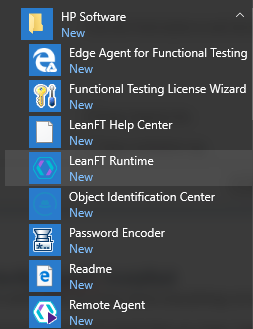
Check #2
Launch Visual Studio >> Create New Project
You should find the new project templates which are for LeanFT
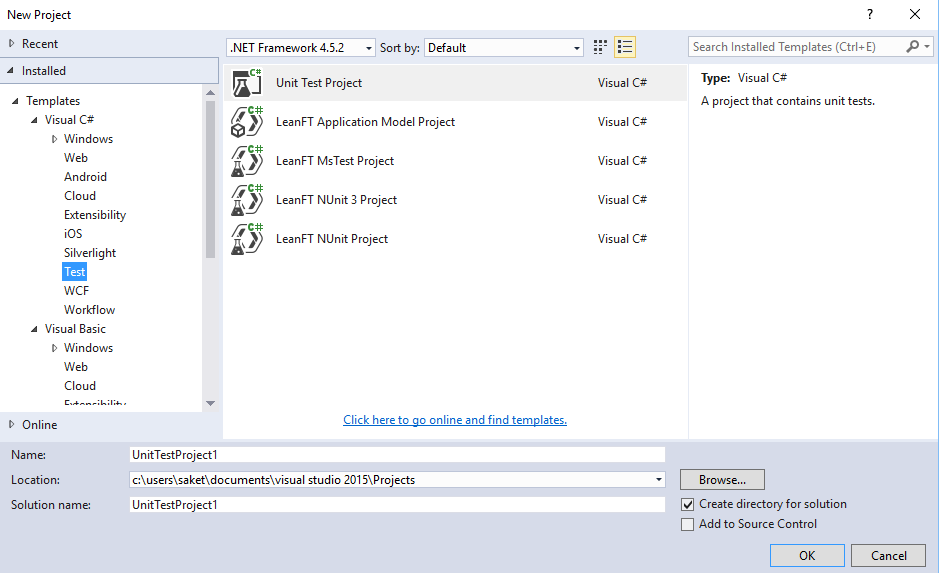
You should also see a new menu option added for LeanFT
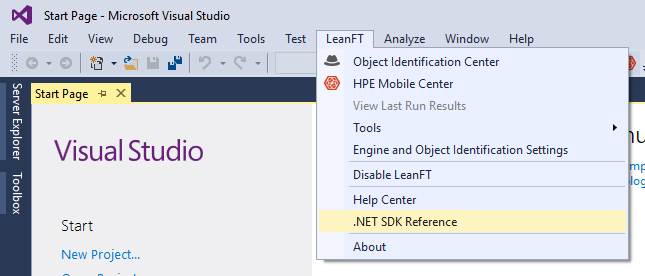
IntelliJ IDEA
Launch IntelliJ IDEA, select option to create new Project
You should find templates for LeanFT Test and LeanFT Application Model
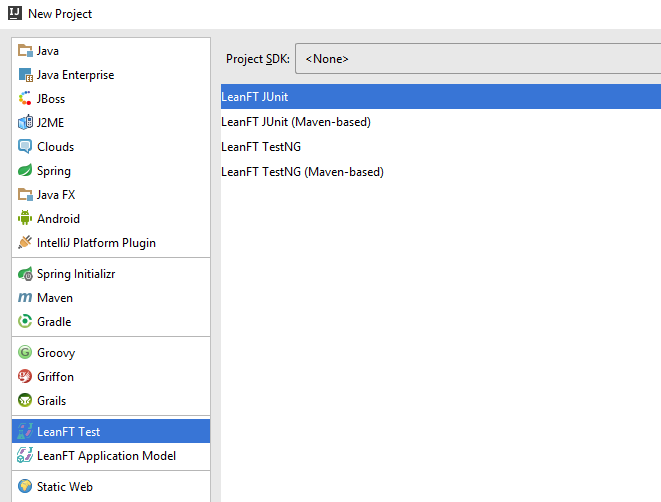
Also, you should see the LeanFT menu option for Visual Studio
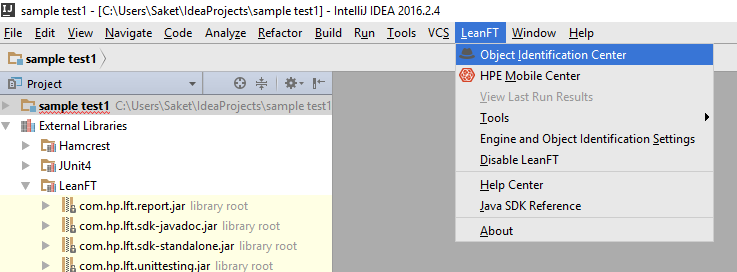
Eclipse
Launch Eclipse >> you will find a new Menu Option for UFT. This menu option contains all different options for LeanFT
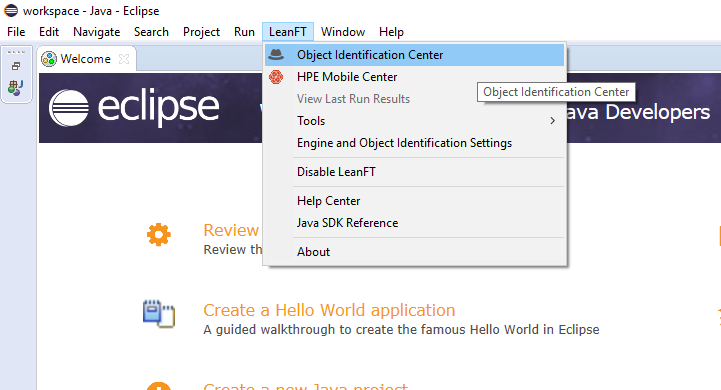
So you see, doesn’t matter which tool you choose to go with, Options are likely to be same for all. Mostly we are going to use IntelliJ Idea for this tutorial but will cover the different aspects with Visual Studio and Eclipse as and when applicable.
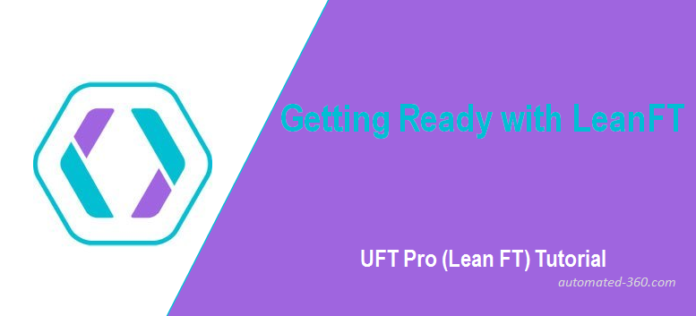




[…] post is in continuation with LeanFT tutorial series. Refer the last post on Getting Ready with LeanFT, if you would like to start over from beginning. In this post we will cover Browser Extensions that […]
[…] Getting Ready with LeanFT […]
[…] Getting Ready with LeanFT […]
[…] plugins for these IDEs to get along with different options and settings. Refer our earlier post on Getting Ready with LeanFT for more details on setting up LeanFT for different IDEs. LeanFT plugin comes with built-in project […]